Bir önceki Phtoshop dersinde Color Range hakkında biraz bilgi vermiştik sizlere. Color range yardımıyla seçmiş olduğumuz rengin tamamını sadece bir kaç tıkla kolaylıkla seçip kesebiliyorduk. Bu seferi dersimizde hemen hemen aynı. Color Range yardımıyla daha önceden bulduğum siyah ve gri tonlarına sahip bir ejderha dövmesinin vücuda nasıl iki renkli olarak çizileceğini anlatacağım. İşlemler oldukça basit ve oldukça da eğlenceli. Daha öncesinden bu dersi birçok kişi üzerinde dövme deseni yapmaya çalıştım. Hatta bazen uğraşacak kişi olmadığında sürekli internetten dövme yapacak resimler araştırıp dururdum. Defalarca yapmama rağmen hiç sıkılmadım. Hatta bu dersi hazırlamadan önce de bir mankenin (kadın) sırtına tam boy bir dövme yerleştirdim. Gayet güzel ve gerçekçi görünüyordu. Burada manken üzerinde anlatmak biraz kötü olurdu sanırım. Bu yüzden rastgele bulduğum birinin göğsü üzerinde göstermek daha mantıklı geldi.
Öncelikle Photohsop programı ile dövme yapmak istediğiniz bir resim ve bir dövme bulun ve dövme resmini Ctrl+a ardından Ctrl+x yapıp tamamen kesip dövme yapmak istediğiniz resmin üzerine ctrl+v tuşları ile yapıştırın. Sonuç olarak aşağıdaki resim gibi olacak. Buraya kadarını yaptıysanız eğe resimli anlatıma geçebiliriz.

1. Sağ alt kısımdaki layer listesine bakarsanız kilitli Background, Layer1 ve Layer2’yi göreceksiniz. Dövmemizin olduğu layerin adı gördüğünüz gibi Layer’ diye geçiyor. Benim kullandığım ejderha dövmesinde hem siyah rengi hemde gri rengi zaten var. Şimdi Color Range yardımıyla önce ejderha desenindeki siyah tonları ardından da gri tonları kesicem. Layer2 yani ejderha deseni sağ altta seçili durumda iken programımızın üst menüsünden Select > Color Range seçeneğini tıklıyoruz. Daha sonra açılan color range penceresinden Sampled color yazısına tıklayıp açılan listeden siyah renkli Shadow yazısına tıkladıktan sonra ok butonuna basıyoruz.
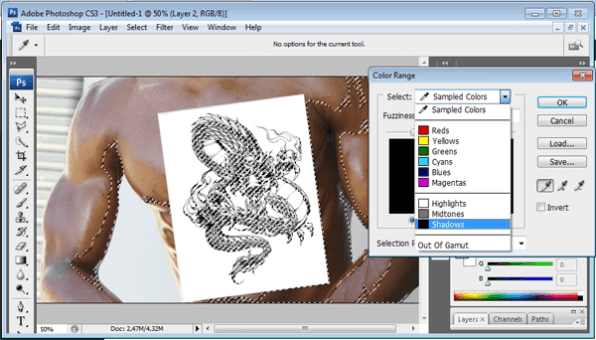
Buraya kadar doğru yaptısanız eğer yukarıdaki resimde de gördüğünüz gibi siyah alanların seçildiğini göreceksiniz. Her tarafı seçtiği için dert etmeyin. Biz layer2 (ejderha dövmesi) seçili iken bu işlemi yaptığımız için sadece layer2 üzerindeki siyah tonları seçecektir. Şimdi siyah rengi seçtiğimize göre Ctrl+j tuşuna basıp seçili alanı kopyalıyoruz. Bu işlem sonrasında desenimizdeki siyah tonların tamamının kopyalandığını göreceksiniz. Ayrıca dikkat ederseniz sağ alt listeye Layer3 adında yeni bir layer daha eklendi. Karışıklık olmasın diye buna layerin ismini siyah diye değiştirin yazının üstüne iki defa tıklayarak.
Buaraya kadar vücuda ekleyeceğimiz dövmenin ilk rengini kopardık. Şimdi aynı esaslarla gri rengide almamız gerekiyor. Tekrar Layer2 seçili iken üst menüden Select > Color Range’yi tıklıyoruz ve açılan pencereden Sampled Color yazısına tıklayarak açılan pencereden Midtones yani gri rengi seçip ok butonuna tekrar basıyoruz. Bu işlem sonunda Color Range aracı ejderha deseninde olan bütün gir tonları seçecektir. Şimdi tekrar klavyeden Ctrl+j tuşlarına basıp seçmiş olduğumuz gri bölümü kopyalayalım. Gri renkli yeni layerimiz de tamamdır artık. Karışıklık olmasın diye buna da Gri adı verelim. Artık Layer2’yi silebilirsiniz. Bununla işimiz kalmadı.
2. Seçmiş olduğmuz gri ve siyah rengini değiştirmemiz o kadar kolay değil. Bu yüzden aynı desenleri vicudun üzerinden seçip kopyalayacağız. Böylelikle desenin değilde vicudun rengini değiştirip daha orjinal bir görüntü kazandıracağız resmimize. Sağ tarafta layer1 (vücut) seçil iken Ctrl+ mouse ile siyah layerimizin ikonunun üstüne tıkıyoruz siyah layeri tekrar seçmek için. Siyah yazısının solunda dikkat ederseniz küçük bir ikon var. Ctrl+Mouse ile bu küçük resme tıklıyoruz Layer1 seçili iken.
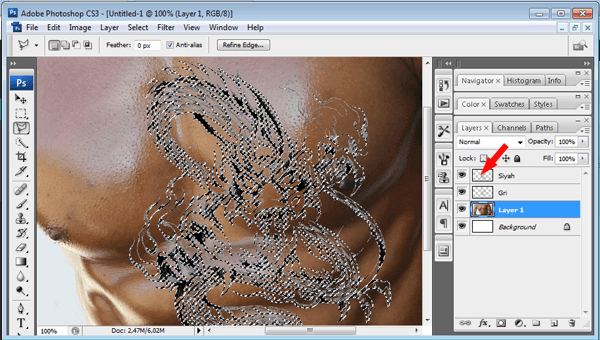
Yukarıdaki resimde olduğu gibi Layer1 seçili iken siyah layeri seçtiyseniz eğer klavyeden Ctrl+j tuşlarına basıp kopyalayın. Yeni bir layerimiz daha oldu şimdi. Siyah ismini verdiğimiz layeri silelim ve yeni layere Siyah ismini verelim.
Siyah renkli deseni vücut üzerinde seçtik şimdi sıra geldi gri renkli deseni vücut üzerinde seçmeye. Yine Layer1 seçili iken Ctrl+mouse sol tuşu ile Gri isimli layerin solunda bulunan ikona tıklayarak gri desenini de seçtikten sonra Ctrl+j yapıp kopyalayın. Gri isimli layeri silin ve yeni layerimize Gri ismini verelim karıştırmayalım diye.
3. Şimdi vücut üzerinden kopyaladığımız desene renk vermeye geldi sıra. Siyah ismini verdiğimiz layeri sol taraftan tıklayıp seçelim. Siyah ismini verdiğimiz layerin rengini değiştiriceğiz şimdi. Ctrl+U tuşuna basarak açılan pencerede aşağıdaki değerleri verin ve ok butonuna basın.
- Hue : +3
- Saturation : +29
- Lightness : -64
Siyah isimli layerin rengini bitirdik. Sıra geldi ikinci layerimize Gri isimli layere renk vermeye. Yine aynı şekilde Ctrl+u tuşuna basıp aşağıdaki değerleri verin ve ok butonuna basın..
- Hue : -14
- Saturation : +54
- Lightness : -35
Vermiş olduğumuz değerler her ten rengine göre değişiklik gösterebilir. Benim kullandığım resimde siyahi bir adam var. Eğer beyaz tenli birisine dövme yapmak isterseniz vereceğiniz değerler farklı olacak. Bu yüzden kendinizde Ctrl+u yardımıyla farklı renkler seçebilirsiniz.
Bu işlemleri adım adım yaptıysanız eğer altta bulunan resim gibi bir dövmeniz olmuştur.

Aslında buraya kadar değil dersimiz. Daha devam etmemiz gereken birkaç tane daha anlatım var ama şuan kullandığımız dövmenin içindeki deliklerden ten belli olduğu için konuyu bitirmek zorunda kaldım. Dikkat ederseniz kasların olduğu yerlerde ışıktan dolayı parlaklık var. Bu dövmemizde sorun yok ve vücudun belirli yerlerindeki parlaklıklar da gayet güzel görünüyor dövmede. Olurda kapalı, içinde delikler olmayan bir dövme uygularsanız eğer vücuttaki parlak olan yerlere göre dövme desenini de de biraz daha açık yapmanız gerekiyor. L tuşu (Polygonal Lasso Tool) yardımıyla ten üzerinde beyaz görünen alanları seçtikten sonra Ctrl+D yardımıyla seçtiğimiz alanın kenarlarına belli bir miktar saydamlık verdikten sonra dövme desenini seçip Ctrl+L yaparak seçtiğimiz alanı daha parlak yada daha karanlık yaparsak eğer daha orjinal bir çalışma ortaya çıkacaktır.
Umarım bu adımları uygularken herhangi bir yazım hatası yada eksik bilgi vermemişimdir. Yeni başlayanların anlayacağı dilden anlatmaya çalıştım dilim döndüğünce. Yapamadığınız yada eksik anlattığımı sandığınız birşeyler varsa yorum kısmından bildirebilirsiniz. Size en kısa sürede gerekli açıklamaları anlatırım burada.
salamlar
harika bir anlatım olmuş denedim bende yaptım bazı farklı konseptler 🙂