Photoshopla kanadı olmayan canlılara kanat nasıl yapılır nasıl monte edilir görecez bu konuda. Bu anlatacaklarımızda kullandığımız sadece bir yere atlayan kaplan resmi var başka hiç bir malzemeye gerek yok.
Öncelikle resmimizi açıp klavyeden L tuşuna basarak Poligonal Lasso Tool aracını seçip kaplan resminin etrafını çizdik. Gerçi yapmasakta olur ama benimkisi alışkanlık her resimde böyle yaparak başlarım. Resmin etrafını çizdikten sonra Ctrl + J yaparak çizdiğimiz alanı kopyalıyoruz. Layer kısmından Layer 1 yazan yeri tıklıyarak ismini Kaplan yapalım ki maksat karışmasın.
Kaplanın sırt kısmından parça alarak kanat şeklini vermeye çalışıcaz. L tuşu ile devam ediyoruz yine yetecek kadar bir alan seçip Ctrl + J yapıp seçtiğimiz alanı da kopyalıyoruz. Kopyaladığımız layerin tam üstünü tıklıyarak onada Kanat ismini verelim.
 Kanat isimli layer seçili durumdayken Ctrl + T tuşlarına basıp kaplanın ön kollarının omuz kısmına doğru taşıyalım. Resmi tam istediğimiz yere taşıdıktan sonra bir daha Ctrl + T dedikten sonra seçili alanı sağ tıklayıp açılan pencerede Warp seçeneğini seçip kopyaladığımız kaplanın sırtını bir kanat şeklini verene kadar şekilden şekile sokucaz. Biraz uğraştıracak amasonunda güzel bir görünüm ortaya çıkacaktır.
Kanat isimli layer seçili durumdayken Ctrl + T tuşlarına basıp kaplanın ön kollarının omuz kısmına doğru taşıyalım. Resmi tam istediğimiz yere taşıdıktan sonra bir daha Ctrl + T dedikten sonra seçili alanı sağ tıklayıp açılan pencerede Warp seçeneğini seçip kopyaladığımız kaplanın sırtını bir kanat şeklini verene kadar şekilden şekile sokucaz. Biraz uğraştıracak amasonunda güzel bir görünüm ortaya çıkacaktır.

Kaplanın kanadı biraz şekile girdi gibi. Sıra geldi kanatların tüylerini oluşturmaya. İlk tüy biraz zahmetli olacak daha sonra kopyala yapıştır yaparak aynı tüyü heryerde kullanıcaz. Kaplanın siyah deseninden bir parça lazım bize L tuşuna basarak bir tane siyah desenin etfafını seçip Ctlr + J yaparak kopyalayalım.

Koplayadığımız siyah desen seçili durumdayken Filter >> Liquify seçeneğine tıklıyarak yada Ctrl + Shift + X tuşlarına basıp Liquify penceresinde açıp parmak iconunu seçerek kopyaladığımız siyah deseni tüy şekline gelecek şekilde uzatıyoruz. Şeklinin tamamen tüye benzemesine gerek yok yamuk yumukta olabilir yeterki uzaktan bakılınca kuş tüyünü andırsın biraz daha sonraki aşamalarda değişiklikler yapıp tamamen tüye benzemesini sağlayacağız.
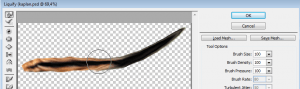
Ctrl + T yapıp tüy şeklini verdiğimiz layeri kanat üzerinde uygun bir yere getirip Sağ tıklayıp Warp seçeneğini seçerek daha düzgün bir tüy görünümü veriyoruz. Fazla kalın olmamasına dikkat edin.
 Kopyaladığımız siyah kaplan desenini uzaktan bakılınca tamamiyle tüy şeklini verdikten sonra Layer 1 seçili durumdayken Ctrl + J yapıp kopyalıyoruz. Kopyaladğımız layeri uygun bir yere taşıdıktan sonra bir daha Ctrl + J tuşlarına basıp kopyalıyoruz. Ta ki kanadın tamamına tüy yerleştirene kadar. Kopyalama işlemi bittikten sonra Layer 1 -2- 3 vs. artık siz kaç tane tüy kopyalamışsanız Ctrl tuşuna basıp tek tek tıklıyarak bütün tüy layerlerini seçip sağ tıklayıp açılacak penecerede Merge Layer Seçeneğini seçip kopyalamış olduğunuz bütün layerleri birleştirin. Maksat daha sonraki işlemleri tek seferde hepsine birde yapabilelimve fazla yer kaplamasına engel olalım. Birleştirdiğimiz bu layerlere Tüy ismini verelim.
Kopyaladığımız siyah kaplan desenini uzaktan bakılınca tamamiyle tüy şeklini verdikten sonra Layer 1 seçili durumdayken Ctrl + J yapıp kopyalıyoruz. Kopyaladğımız layeri uygun bir yere taşıdıktan sonra bir daha Ctrl + J tuşlarına basıp kopyalıyoruz. Ta ki kanadın tamamına tüy yerleştirene kadar. Kopyalama işlemi bittikten sonra Layer 1 -2- 3 vs. artık siz kaç tane tüy kopyalamışsanız Ctrl tuşuna basıp tek tek tıklıyarak bütün tüy layerlerini seçip sağ tıklayıp açılacak penecerede Merge Layer Seçeneğini seçip kopyalamış olduğunuz bütün layerleri birleştirin. Maksat daha sonraki işlemleri tek seferde hepsine birde yapabilelimve fazla yer kaplamasına engel olalım. Birleştirdiğimiz bu layerlere Tüy ismini verelim.

Kaplan kanadının üst kısmı biraz boşta kaldı onu kapatmamız lazım. Yine kaplanın sırtından bir parça ile yapıcaz bunu bu sefer uzun ve ince bir parça alıcaz.Kaplan isimli layerimiz seçili iken L tuşuna basarak aşağıdaki resimdeki gibi bir alanı seçip Ctrl + J tuşlarına basarak kopyalayalım.
 Kopyaladığımız parça yani Layer 1 olarak gözükecek olan kısmı layer sıralamasında en üste taşıyoruz Kanat layerinin üstüne. Layer 1 seçili iken Ctrl + T tuşlarına basıp resimde benim yaptığım gibi kanadın en üst kısmına yapıştırıyoruz. Kanadın üst kısmı biraz keskin kesilmişti daha oval görünmesi için bu işlemi yapıyoruz. En üste taşıdıktan sonra sağ tıklayıp Warp seçeneğini bir daha seçip kanat layeri ile uyumlu hale getiriyoruz.
Kopyaladığımız parça yani Layer 1 olarak gözükecek olan kısmı layer sıralamasında en üste taşıyoruz Kanat layerinin üstüne. Layer 1 seçili iken Ctrl + T tuşlarına basıp resimde benim yaptığım gibi kanadın en üst kısmına yapıştırıyoruz. Kanadın üst kısmı biraz keskin kesilmişti daha oval görünmesi için bu işlemi yapıyoruz. En üste taşıdıktan sonra sağ tıklayıp Warp seçeneğini bir daha seçip kanat layeri ile uyumlu hale getiriyoruz.
 Yerleştirme işlemi bittikten sonra Layer 1 ve Kanat isimli layerlerimizi seçip sağ tıklayarak Merge Layers diyerek her iyi layerimizi birleştiriyoruz.
Yerleştirme işlemi bittikten sonra Layer 1 ve Kanat isimli layerlerimizi seçip sağ tıklayarak Merge Layers diyerek her iyi layerimizi birleştiriyoruz.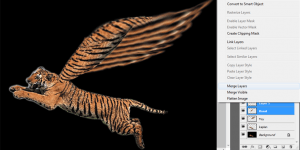
Kanatlar için yapılacak son bir şey kaldı oda kanatları çizik çizik göstermek. Bunu yapabilmek için Filter >> Stylize >> Wind seçeneklerini tıklıyoruz. Ardından açılacak olan Wind penceresinde Method kısmında Stagger kısmını, Direction kısmında ise From The Right seçeneklerini seçerek Ok butonuna basıyoruz.

Kanat layeri için yaptığımız bu işlemin aynısını Tüy layeri üzerindede uyguluyoruz. Kanatların içini biraz beyaz yapmamız gerekiyor. Klavyemizden L tuşuna basıp Aşağıdaki resimdeki gibi kanadın iç kısmını seçip Ctrl + Alt + D tuşlarına basıp açılacak olan Feather Selection penceresinde Feather Radius ayarını resminizin boyutuna göre 20 – 30 yada 40 px olarak ayarlayın. Benim kullandığım resm 1433 e 890 px bu resim boyutu için Feather Radius ayarını 50 px olarak ayarladım ben. Daha sonra Ctrl + U tışlarına basıp açılacak olan Hue / Saturation penceresindeki ayarlarıda aşağıdaki resimdeki gibi yapın.
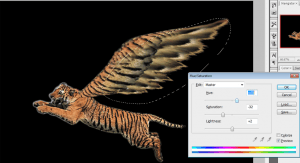
Kanat için yapacağımız işlemler bu kadar son olaraj kanat layerini bir daha kopyalayıp kaplanın diğer tarafına taşıdıktan sonra karşımıza böyle bir görüntü çıkacaktır.
