Evet bugün biraz farklı bir konuya değinmek istedik bilmeyen arkadaşlar için. Bahsi geçen konu ekran görüntüsü alma yöntemleridir. Bu siteyi açtığımdan beri kullandığım online araçlar ve kısayol tuşlarının kullanımını detaylı bir şekilde anlatacağım sizlere. Masaüstü bilgisayarlarda ve laptoplarda saatlerce resim düzenlemekle uğraşan kişilerin oldukça işine yarayacak yöntemlerdir bunlar.
PrtSc SysRQ tuşu
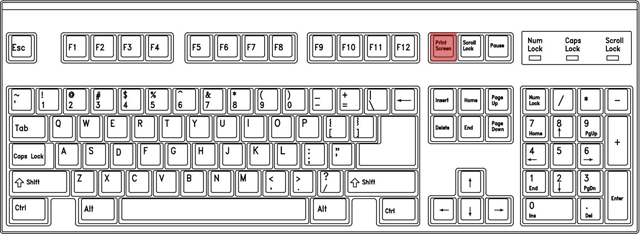 Windows 7 ve Windows 8.1 hatta Vista ve Xp kullanırken ekran görüntüsünü almak için kullandığım kısayol tuşu daima PrtSc SysRQ tuşuydu. F klavye sıralamasında tuşun yeri resimdeki kırmızı yerdir. Her klavyede aynı yerde değildir bu tuş. Eğer Prt yazısını görürseniz basın. Bu bahsettiğimiz tuştur. Tuşa bastıktan sonra paint yada photoshop gibi bir programın içine CTRL+V tuşlarına basarak yapıştırabilir ve sonrasında kendinize göre düzenleyebilirsiniz.
Windows 7 ve Windows 8.1 hatta Vista ve Xp kullanırken ekran görüntüsünü almak için kullandığım kısayol tuşu daima PrtSc SysRQ tuşuydu. F klavye sıralamasında tuşun yeri resimdeki kırmızı yerdir. Her klavyede aynı yerde değildir bu tuş. Eğer Prt yazısını görürseniz basın. Bu bahsettiğimiz tuştur. Tuşa bastıktan sonra paint yada photoshop gibi bir programın içine CTRL+V tuşlarına basarak yapıştırabilir ve sonrasında kendinize göre düzenleyebilirsiniz.
PrtSc SysRQ + Windows tuşu
Windows 10 sürümüne terfi edince kısayol tuşunuzun çoğu zaman çalışmayacağını göreceksiniz. Sadece bende olan bir problem olduğunu düşünürdüm ama bilgisayarı değiştirip Windows 10 yükledikten sonra aynı hatanın devam ettiğini farkettim. PrtSc SysRQ + Windows tuşuna bastığınızda ekran hafif kararıp tekrar aydınlanacaktır. Bu esnada masaüstünüzün görünümü fotoğraf olarak bilgisayarınıza kaydedilmiş olacak. Kaydedilmiş görseli de Bilgisayarım > Resimler > Ekran görüntüleri klasöründen ulaşabilirsiniz.
Websiteyi tam boy resim olarak kaydetme
Bilgisayarın ekran görüntüsünü veya bir web sayfasının ekranda görünen kısmı için herhangi bir program veya uzantı kullanmaya ihtiyaç yok. Zaten bu özellik bütün bilgisayarlarda hazır kurulu bir şekilde bulunuyor. Klavyede PrtSc SysRq tuşuna basarak ekran görüntüsünü kopyalayıp herhangi bir resim düzenleme aracına yapıştırmak mümkün. jQuery yada Css tarzı örneklerin ekran görüntüsünü kaydetmek için bilgisayardaki bu özellik yetiyor bana.
Sitedeki konular ağırlıklı olarak WordPress ve temaları üzerine olduğu için klavyeden ekran görüntüsünü kaydetmek işime pek yaramıyor açıkçası. Sonuçta hazırlanmış olan bir tasarımın sadece bir bölümü ekranda görünebiliyor. Parça parça kopyalayıp web sayfasının görüntüsünü birleştirmek oldukça zahmetli ve bir o kadarda zaman alan bir yoldur ekran görüntüsünü tam boy kaydetmek için. Daha önceleri Google Chrome üzerinden kullandığım bir uzantı sayesinde tek tıkla web sayfasının ekran görüntüsünü tam boy kaydedebiliyordum. Ancak web sayfasında sabit alanlar olduğu zaman bu sabit alanlar belirli mesafelerde tekrar ediyordu. Chrome uzantısını kullandığınızda parça parça web sayfası ekranını çekip birleştirdiğini görebilirsiniz. Bu hata dolayısıyla sizlere paylaşmak istememiştim bu güne kadar. Neyse ki daha kullanışlı olan ve birçok (bazen sorun çıkabiliyor) web sayfasında sabit olan bölümlerde dahi net görüntü elde etmenize yarayan Awesome Screenshot uygulaması ile tanıştım. Sizlerle paylaştığım bütün WordPress temalarının tam boy ekran görüntüsünü bu uzantı sayesinde bir kaç tıklama ile kaydedip düzenleyebiliyorum.
Awesome Screenshot uzantısının kullanımı ve yüklenmesi oldukça basittir. Herhangi bir resim düzenleme aracına ihtiyaç duymadan da Google Chrome üzerinden kolay bir şekilde resim üzerinde düzenlemeler yapabilmeniz mümkün. Awesome Screenshot uygulaması hakkında eklemiş olduğumuz videoyu izlemiş iseniz eğer zaten ne işe yaradığını az çok anlamışsınızdır.
Aşağıdaki download butonuna tıkladığınızda Google Chrome web mağazasından Awesome Screenshot eklentisini ücretsiz olarak indirebilirsiniz.
Yükleme işlemi bittikten sonra Chrome’ye aşağıdaki resimde olduğu gibi bir ikon eklenecektir. İkona tıkladığınızda açılan pencereden tam boy yada ekranın görünen kısmının resmini çekip masaüstüne kaydedebilir hatta dilerseniz sosyal ağlar üzerinden de paylaşabilirsiniz.
Ekran görüntüsünü gif olarak kaydetme
Bu ücretsiz program sayesinde Twitter, Facebook ve benzeri sitelerde görüp bilgisayarınıza indiremediğiniz video ve gifleri bilgisayarınıza kaydedebilir hatta kendi giflerinizi oluşturabilirsiniz. Çerçevesini istediğiniz şekilde sağa, sola, aşağıya, yukarıya uzatıp kaydedeceğiniz alanın boyutunu belirleyebilirsiniz. Rec butonuna bastığınızda seçtiğiniz alan içindeki hareketli görseller kayıt altına alınıyor ve stop dediğinizde de kaydı durduruyor. Tekrar tekrar programı kapatmadan bir kaç görüntüyü çekerek birleştirebilirsiniz. En son save butonuna basarak gif olarak kaydedebilirsiniz. Bitirme işlemi kayıt sürenize bağlı olarak uzayabilir. Ne kadar uzun kayıt yaparsanız oluşturma süresi de ona göre uzun olur.




